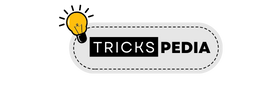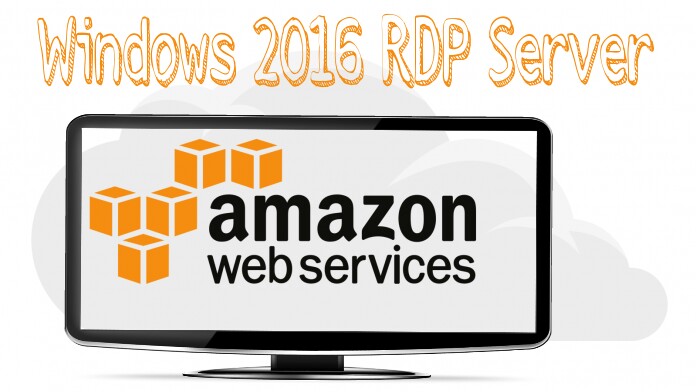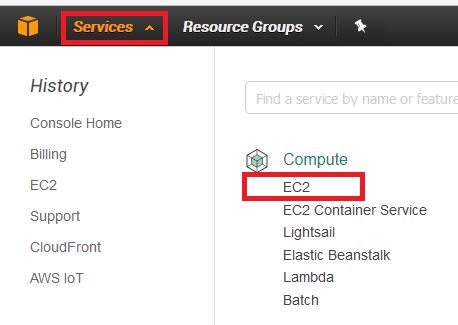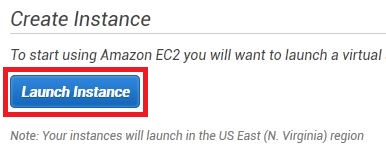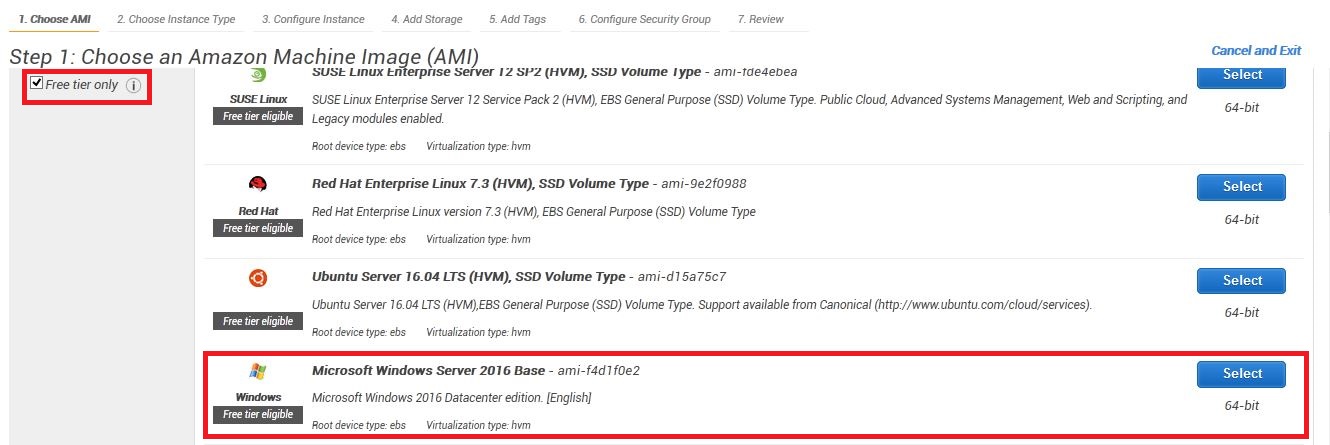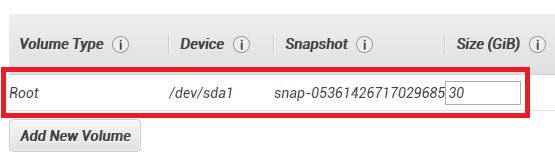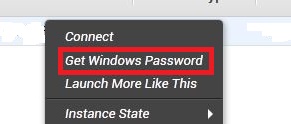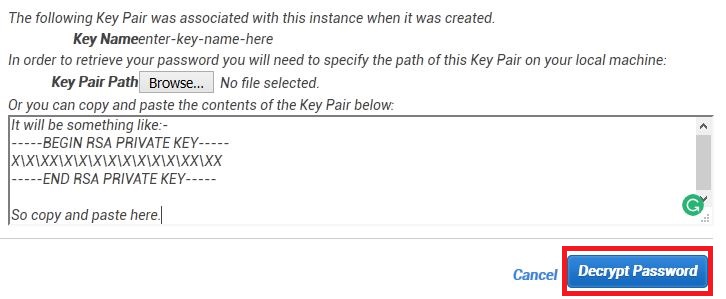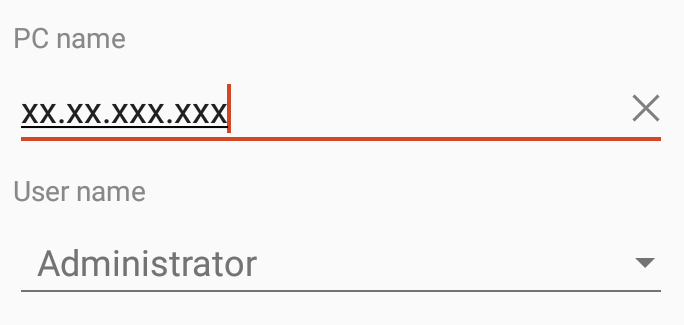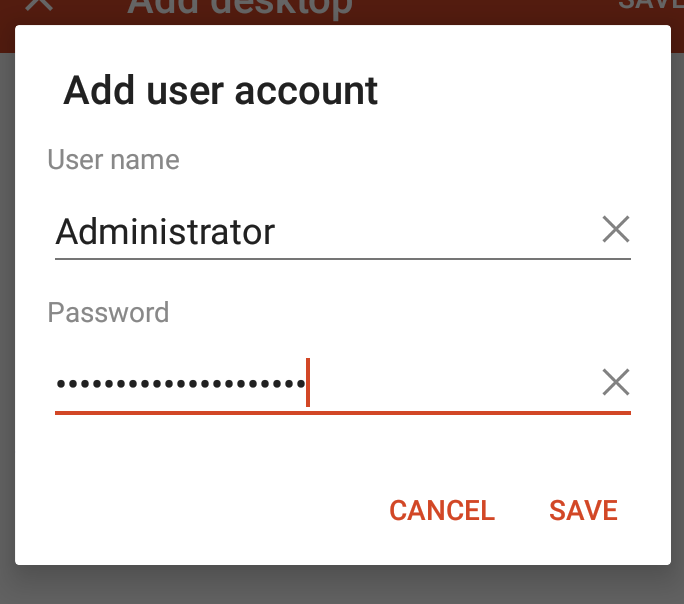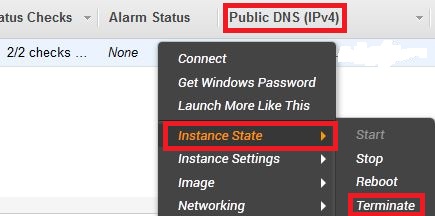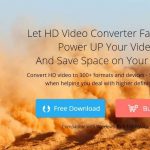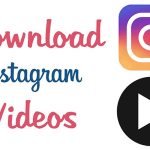[ad_1]
Microsoft Windows is a world famous operating system for computers and tablets. You may already own Windows PC, but owning a virtual machine is actually fun. In this tutorial, I am going to tell you how to create windows RDP server in Amazon AWS.
By using this tutorial, you can setup your private remote desktop and use it for whatever you want. You can setup a site or deploy bots on your virtual machine. And best of all everything will be running even when your PC is switched off. To get started, you just need a PC/laptop and ten minutes.
What is AWS EC2 Windows RDP?
Amazon web services offer Elastic Cloud computing (EC2) which can be used to deploy VPS. VPS stands for virtual private server, or you can call it an instance. This instance can be used to virtually run windows, Linux, Ubuntu and many more OS. You can connect to these instances using Remote Desktop Protocol and use as regular PC.
The good news is that you can get it free for one year using Amazon AWS free tier. In this tutorial, we are using AWS. But you can follow the similar procedure in other cloud computing platforms like Azure and Google Cloud Platform. All have almost same steps to create Windows RDP server.
If you find any difficulty, don’t forget to watch video attached at the end of this post.
How to create Windows RDP Server?
Firstly, login to AWS using valid credentials. Alternatively, you can create your free tier account for one year.
- After that, select services and then EC2 from the console window.
- In next step scroll down and click blue colored Launch Instance button.
- In this step, you have to select AMI or OS image (simply Operating System) of your instance. So first of all, check Free Tier Only checkbox located at the left side of window. Then select the version of your Microsoft Windows. Here we are selecting Microsoft Windows Server 2016 Base (Windows 10). But you can also select Microsoft Windows Server 2012 Base (Windows 8).
In AWS, almost all are 64-bit operating system. Means you can run programs which you can’t run in your 32bit PC.
- After that, you have to select instance type. Select general purpose t2.micro instance which is selected by default and press next button.
Third step is to configure instance. Leave it as it is (default) and navigate to next step.
- In the fourth step, you have to add storage. AWS allow 30GB storage in free tier. So ensure settings are as in below screenshot and click next. Now fifth and sixth steps are optional so skip and click Review and Launch button.
- Now you have to generate SSH key pair for your instance. So enter key pair name (any name you want) and Download Key Pair. Finally, launch your instance.
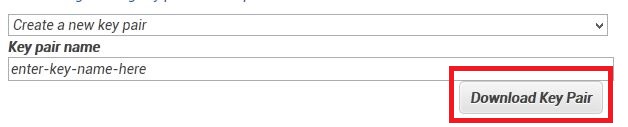
It will take five minutes to completely initialize your EC2 windows RDP server. So click view instance and wait few minutes.
How to connect to Windows RDP server in PC?
- When your RDP is initialized, right click on it and select Get windows password.
- Now open key downloaded in the previous step and paste here. Then click decrypt password button and save your password in safe place.
- Again right click on RDP and select connect. Then click on Download Remote Desktop File button. After downloading double click and open it. Use password decrypted in above step.
- After entering details you will see a warning message. Accept it and connect to your virtual server.
How to connect to windows RDP server in smartphone or tablet?
If you are away from your PC and want to access your virtual remote desktop, follow below steps:-
Download a small app (only 9.41MB) Microsoft Remote Desktop from Google playstore. It is an official android app by Microsoft (RDS) which allow you to connect to your Windows RDP server.
- Tap plus icon at top right corner and select desktop. Enter the IPv4 public address of your remote desktop (something like XX.XX.XXX.XXX). You can get it from console >> services >> EC2 >> Running instances >> IPv4 address.
- For user name select add user account and enter administrator as a user and valid password.
- Tap save button, accept the warning and connect.Then enjoy PC on your smartphone.
How to delete your virtual Microsoft Windows desktop?
Well, it is straightforward to destroy your cloud based PC. Just go to your server and right click on it. Select instance state and then terminate.
Finally, confirm and destroy your AWS instance. Be careful while doing this because you will lose all data stored in Windows instance. Once terminated you can’t recover your server.
Final words
In this way, you learned how to create windows RDP server in Amazon Web Services. Also See-10 Free Stock Photos Websites To Get Free photos for Your Business
[ad_2]